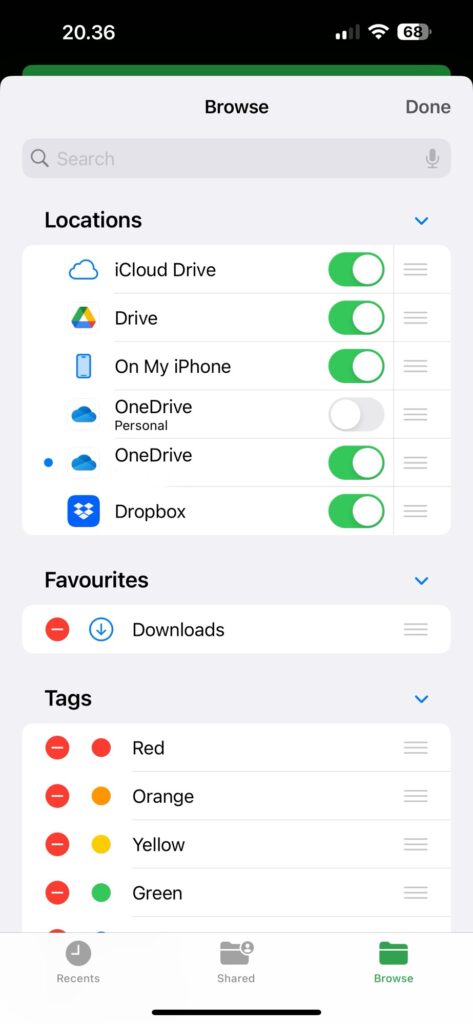Muutama viikko sitten nimimerkki vilhelmi otti minuun yhteyttä ja kyseli neuvoa miten kätkökorin saa siirrettyä geocache.fi:stä Cachly mobiilisovellukseen. Tuttuun tyyliin lupasin auttaa, mutta kirjoittamalla aiheesta blogiin, koska ehkä tästä on apua muillekin saman asian kanssa kamppaileville. Joten katsotaanpa siis, miten kätkökoriin valitut kätköt saa Cachlyyn. Ohje toiminee iPhonessa muihinkin sovelluksiin hieman soveltaen.

Kätkökori on geocache.fi:n ominaisuus, joka on premium-jäsenten saatavilla ja jonka avulla voi poimia kätköjä ja tehdä niistä listan, jonka voi sitten ladata GPX-tiedostona. Kätköjen lisääminen kätkökoriin onnistuu suoraan geocache.fi:n kartalla tai sitten geocache.fi:n kätkökuvauksesta koriin-linkistä. Kätkökoriin on kätevä kerätä etsittäviä kätköjä seuraavaa seikkailua varten. Kätkökorin voi kätevästi myös jakaa kaverille, jolloin molemmilla on sama kätkölistaus käytettävissä.
Kätkökori Cachlyyn
Käydäänpä sitten vaihe vaiheelta läpi, miten kätkökorin saa ladattua näkyviin esim. Cachly -kätköilysovellukseen.
- Mene geocache.fi:n kätkökori-sivulle puhelimesi selaimella.
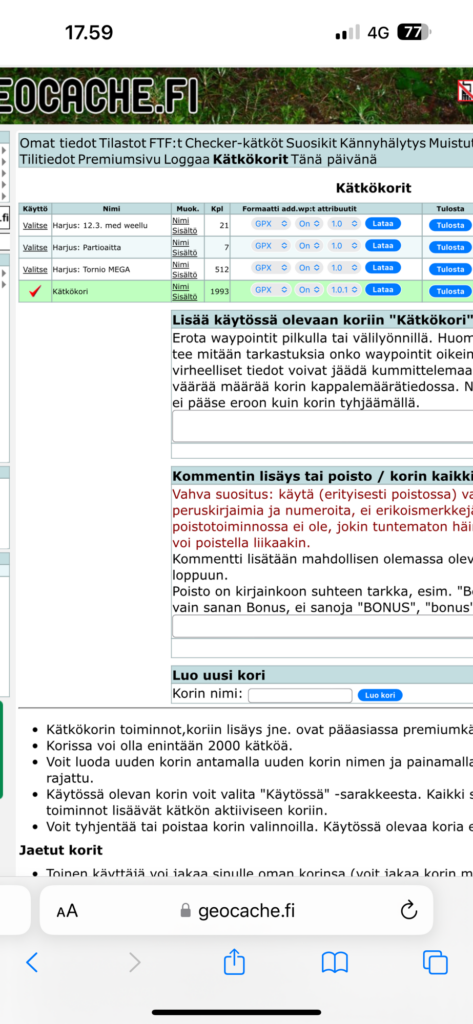
2. Valitse haluamasi kätkökori ja tarkista latausasetukset. Formaatti on Cachlyä varten syytä olla GPX, jos haluat lisäreittipisteet mukaan valitse Add wp:t kohtaan “On” ja GPX-formaatin 1.0 versio toimii hyvin, joten voit käyttää sitä. Paina Lataa -nappia, jolloin sinulta kysytään haluatko tallettaa tiedoston. Talleta tiedosto puhelimesi muistiin.
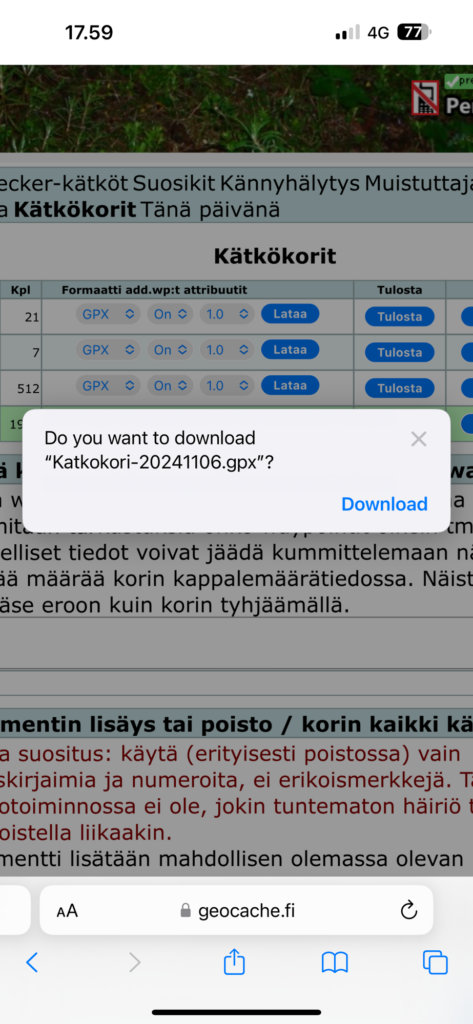
3. Avaa Cachly-sovellus ja mene sovelluksen “More” välilehdelle. Valitse kohta “Import GPX”, jolloin aukeaa alla olevan kuvan mukainen valikko. Voit tuoda GPX-tiedoston myös iCloudista, Google Drivesta tai Dropboxista, mutta tällä kertaa valitsemme tiedoston puhelimen muistista eli valitse Files/iCloud -kohta.
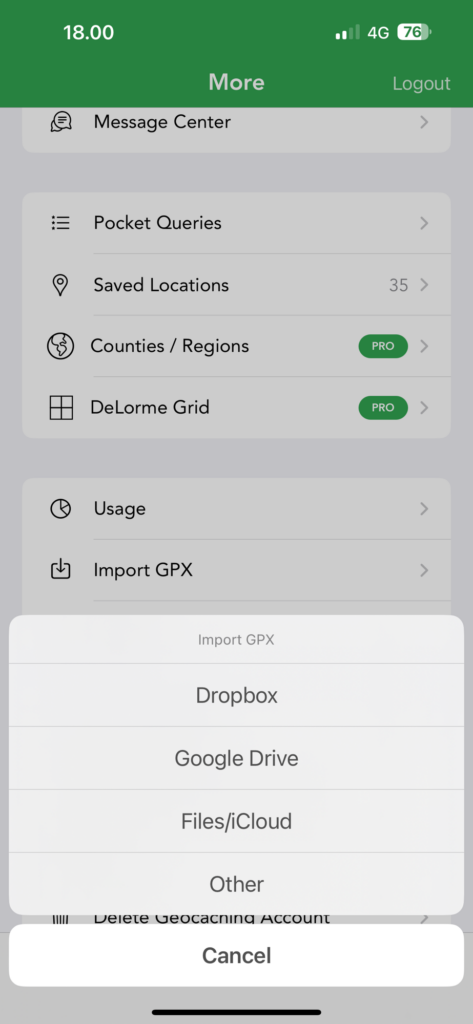
4. Nyt aukeaa “Recents” (viimeksi avatut) näkymä, josta näkyy viimeksi avatut tiedostot. Jos et ole kätkökorin latauksen jälkeen tehnyt muuta, näkyy tiedosto todennäköisesti listauksessa ensimmäisenä. Valitse haluamasi tiedosto listauksesta.
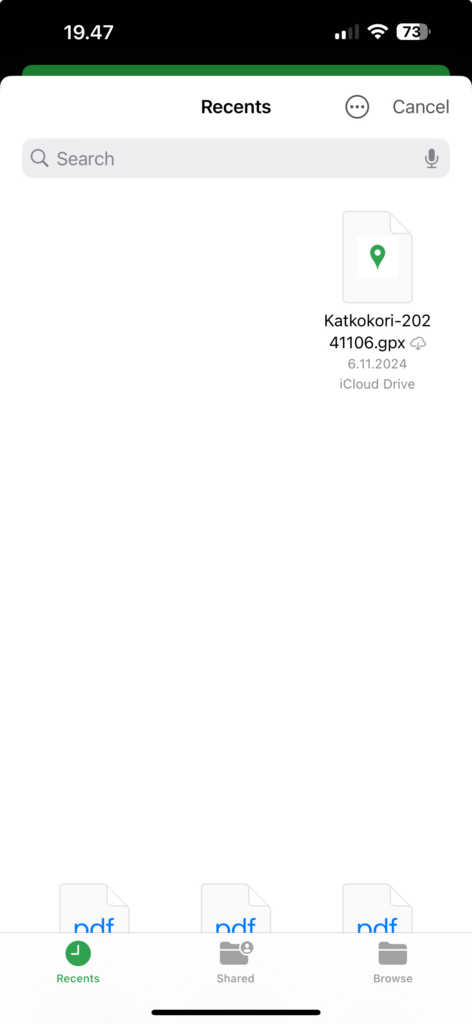
5. Nyt aukeaa Import GPX -näkymä. Ensimmäisenä pitää valita Cachlystä lista, johon kätköt lisätään. Klikkaamalla riviä “Choose Offline list” -aukeaa näkymä, josta valitaan sopiva kätkölista. Jos et ole vielä luonut ensimmäistäkään listaa tai näkymästä ei näy haluttua listaa voit luoda listan oikean yläkulman + -napista (kts. kuva alla). Listalle vain haluttu nimi ja save napin painallus. Tämän jälkeen voit valita juuri luodun listan, jonka jälkeen palaat takaisin “Import GPX” -näkymään.
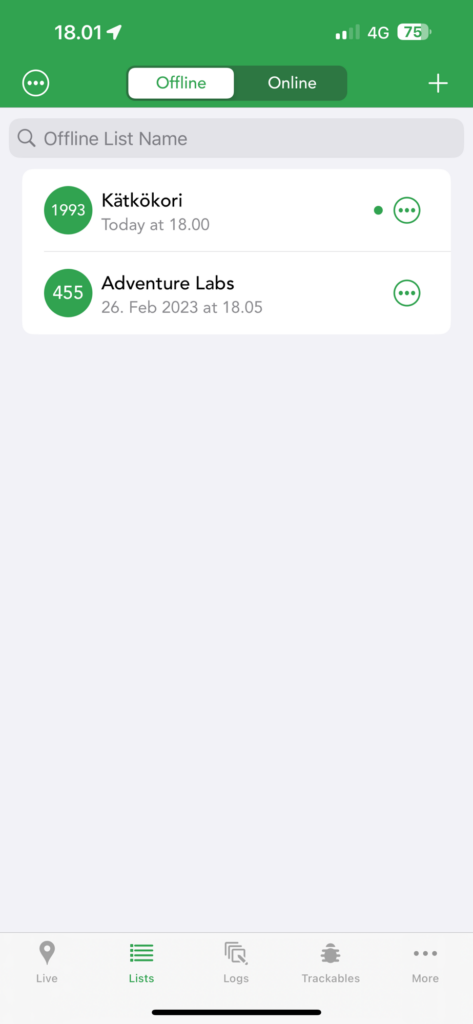
Jos haluat, että aiemmin luotu lista tyhjennetään aiemmista kätköistä ja siihen lisätään vain geocache.fi:n kätkökorista ladatut kätköt valitse “Clear list before importing” valinta. Voit myös ladata kätkökuvausten mahdollisesti sisältämät kuvat valmiiksi offline-tilaa varten valitsemalla “Save images”. Tämä on hyödyllinen, jos olet menossa alueelle jossa verkon kuuluvuus on heikko tai ulkomaille kätköilemään (tosin tällöin geocache.fi:stä ei niitä kätköjä listalle kannata ladata).
Valitsemalla “Append personal notes” et vahingossa ylikirjoita henkilökohtaisia muistiinpanoja, joita voi olla kätköissä, jotka ovat jo listalla ja tulisivat nyt uudestaan lisätyiksi listalle. Ja valitsemalla “Update Corrected Coordinates” ja “Update personal note” päivittyy tiedot (koordinaatit ja muistiinpanot) geocaching.comiin ladattujen kätköjen osalta, kun teet niihin muutoksia Cachlyssä.
Kun halutut valinnat on tehty painetaan oikeasta yläkulmasta Import. Huomaa, että jos GPX-tiedosto sisältää paljon kätköjä, voi Import -toiminto ottaa oman aikansa.
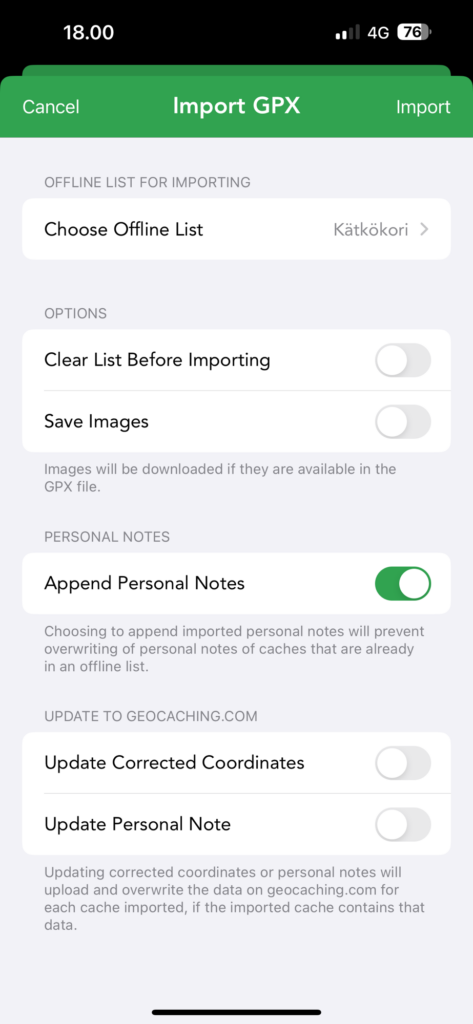
6. Valmista tuli. Nyt voit ihailla kätkökorin sisältöä kartalla menemällä Cachlyssa “Lists” välilehdelle ja valitsemalla haluamasi listan. Kartta ryhmittelee kätköt, kunnes zoomaat lähemmäs ja yksittäiset kätköt tulevat näkyviin.
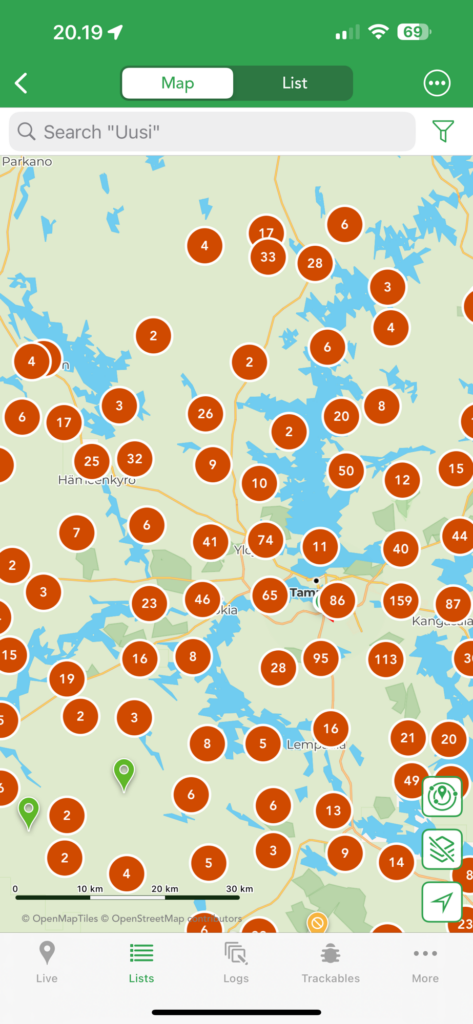
Kätköt ovat käytettävissä tämän valikon kautta kuin mitkä tahansa muutkin kätköt. Vastaavasti voisit tuoda kätkökorit Google Driven tai Dropboxin kautta Cachlyyn. Tämä voi olla kätevämpi tapa, jos olet tottunut käyttämään geocache.fi:tä tietokoneen näytöltä. Dropbox ja Google Drive näkyvät tiedostovalitsimessa vain, jos niiden on sallittu näkyä. Tämä onnistuu menemällä tiedostovalitsimen “alkuun” valitsemalla avautuvan “Recents” näkymän sijaan alhaalta välilehden “Browse” ja tämän välilehden vasemmasta reunasta “On My iPhone” ja sen jälkeen samaisesta kohdasta “Browse”. Tämän jälkeen pitäisi näkyä Locations -ryhmän nimi, jossa on mm. iCloud Drive näkyvissä. Painamalla näkymän oikeasta reunasta kolmea pistettä ja sieltä Edit pääsee valitsemaan, mitä palveluita näkymässä näytetään. Aktivoimalla Driven tai Dropboxin ne tulevat näkyviin ja niiden sisältöä pääsee valitsemaan myös.